Instructions for resetting Dropbox Sign password
Resetting Your Dropbox Sign Password and MFA
Follow these steps to reset your password for Dropbox Sign:
Enter the Dropbox Sign URL in your browser address bar: https://www.dropboxsign.com
Click the “Sign in” drop-down box in the upper right corner and select “Dropbox Sign”
Enter your Northeast State email address and click the “Continue” button
The Password box will appear. Click on “Forgot your password?”
A new window will appear with your email address. Click on the blue button labeled “Send password instructions”
Dropbox Sign will send an email with a password reset link. The email will come from noreply@mail.hellosign.com. If you don’t see the message, check your Junk Email folder. The email message will look like the image below:
Click on the “Reset password” button. A browser window will open with a box to set a new password. Enter your new password and click “Update password”. Use a unique password that you have not used for any other online applications.
To Enable MFA on your Dropbox Sign Account
After you have logged into Dropbox Sign, click on your initials in the upper right corner, and then click on Settings.
On the Settings page, click on the Profile tab
Scroll down to the 2-FACTOR AUTHENTICATION section, and click “ENABLE”
You will be prompted to set up a Dropbox Sign account on your preferred Authenticator app. You can use Google Authenticator, Microsoft Authenticator, Okta Verify, etc. Follow the instructions on the screen.
Once you have set up the authenticator app, you can also add SMS Verification (text messaging).
If you already have enabled the Authenticator app, Dropbox Sign recommends that you delete the entry and set it up again. If you have questions about completing these steps, please contact OIT.

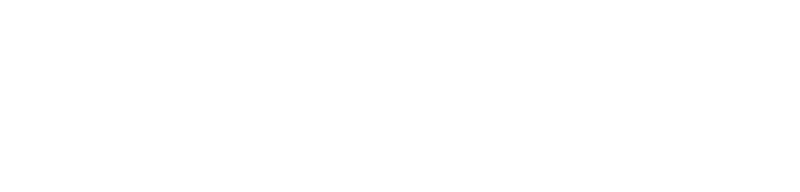
Connect with Northeast State